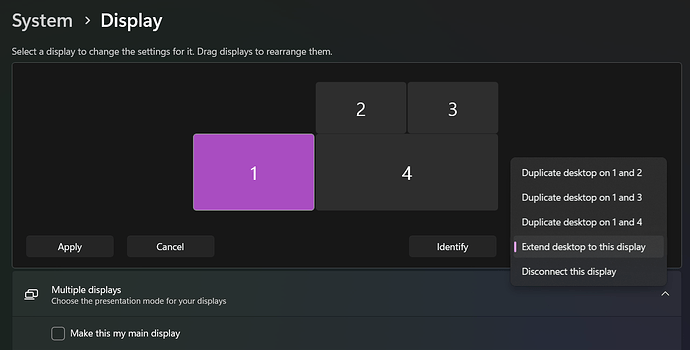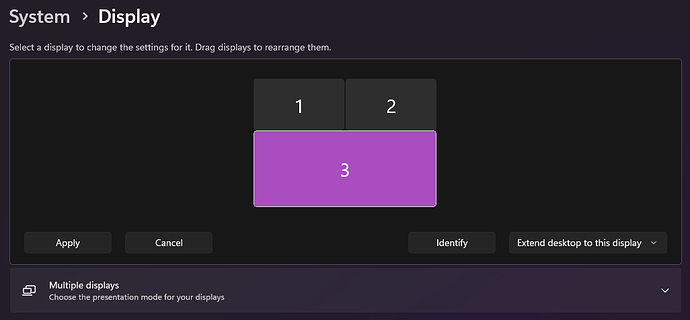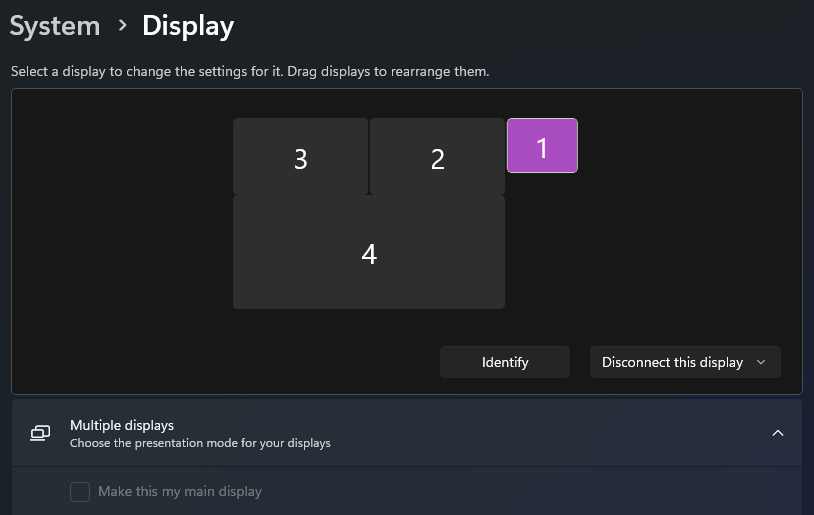TBT4-UDZ So I just purchased this Dock on Amazon. My second dock from Plugable.
Tried to connect 4 monitors and only 3 appear to be working at any one time. I can use DVI or HDMI all monitors work except the 4th or last connected monitor.
Do not see where there is any driver needed. I have a new LG Gram laptop with two Thunderbolt 4 ports. I specifically paid double for the extra monitor over some other models.
Please let me know what i the problem. I hate having to mess with returning products and wasting a lot of my time for the privilege of buying your product.
The ethernet port also likes to disconnect or not work at all. Although I have not spend a lot of time analyzing this issue. When I use an anchor hub, I use for travelling it to works fine.
Oh, also did not find modelID TBT4-UDZ on you drop drown for this support request nor was it anywhere to be found on my amazon listing or receipt.
Hello Carlos,
Thank you for contacting Plugable support! Sorry to hear about these issues. I’d be more than happy to assist you.
-
If you have not disabled the laptop’s internal display it is likely preventing the 4th external display from working through the dock. This is because most graphics chipsets in laptops can only support four total displays (thus requiring the internal laptop display to be disabled). If you need instructions for how to try this please let me know.
-
For the Ethernet issues, we recommend ensuring that you’ve installed the most up to date drivers as the drivers provided by Windows automatically are out of date: https://www.realtek.com/en/component/zoo/category/network-interface-controllers-10-100-1000m-gigabit-ethernet-usb-3-0-software
Please don’t hesitate to let us know of other questions.
Thanks again for contacting Plugable support and best wishes!
Joshua Henry
Senior Engineer | Product Owner
Plugable Technologies

Your explantion makes sense. As I was making my selection on Amazon, I see in the picture there are 4 monitors with the laptop screen on. I was 50/50 between the TBT4-UDZ and the UD-6950PDZ. The UD-6950PDZ was discounted but I preferred being able to use all 4 monitors. So at this point not sure what is the best thing to do. I did look at the Amazon listing and it made no mention of turning off the laptop screen that I could see.
Also, I thought I would look into how to disable the laptop screen, but under power options closing the lid you can only select do nothing, sleep and hybernate. If using it with the screen disabled it obviously needs to enable itself when no external displays are available and/or if the lid is not closed.
If it is a simple thing it might make sense.
Let me know
Will wait for your answer before testing the network port with a new driver.
Thx
Hi Carlos,
Thanks for the reply! For some context, some computers can support five displays, but we’ve found that can only work when the system has dual graphics chipsets (which not all laptops offer - where one chip is handling the internal display, and there’s a dedicated graphics chipset handling the external displays). We try speak to the multi-display support in more detail on our website rather than Amazon (due to Amazon text limitations), so I do apologize it wasn’t more clear on the listing.
For the UD-6950PDZ I agree it wouldn’t be the best since you wouldn’t be able to use all four monitors, where with the TBT4-UDZ you should be able to if you’re OK turning off the laptop screen.
About the laptop display we can tell Windows to “disconnect” it when you’re using the dock (within the display settings instead of power settings), and if you unplug the dock the internal display will turn back on. Or, as you said you can set the lid to do nothing if closed, and close the laptop lid. Then you should be able to turn on the 4th external display - I have found this is what most customers have preferred to try as it’s the most simple method.
Thanks again,
Josh
so when I set the lid to do nothing, interestingly the windows location persists. The lid is closed, but when I go to display setting is is not visible on the other 3 monitors. Only when I open the lid can I see the settings again. So do nothing appears to do exactly that. It does not appear to turn the diplay off. I looked at the display setting and do not see anything relevant there.
Any ideas?
oh, I should clarify, the display actually does turn off but appears to still be available in windows 11
Thank you for that additional information.
Usually the laptop display with the lid closed will hide the display from view in the Windows display settings. (At least that is how it behaves with my Windows 11 laptop when closing the lid.) Since Windows 11 is still able to see the laptop display even while it’s closed in your case then we may manually need to tell Windows to not use the laptop display.
For example, here below I have three external displays (2,3,4) and my laptop display open and enabled (1):
(Notice it also gives me the option to “Disconnect this display” - we’ll touch more on this later.)
If I close my laptop lid with it set to “do nothing” in the power settings then the laptop display is no longer shown, only my three external displays (now shown as 1, 2, 3):
As mentioned earlier, I can also choose to “disconnect” the laptop display which looks like this below:
When disabled the display is still visible, but will be small like this and the display will be ignored in the display arrangement. Note, to disconnect the display you need to ensure a different display is set as the main display first.
Even though in my setup I only have three monitors being used, I would expect you to see similar for the options for the internal display. Once the internal display is disabled then you should be able to get your 4th external display working.
If that doesn’t seem to be working please let me know!
(Also please note, while configuring your displays Windows may rearrange your displays, or the numbers assigned for the displays may change, however once you’ve rearranged your displays as desired your final arrangement should be constant.)
Thanks again,
Josh
I see the disconnect option now. will try it, jut hope when I disconnect the laptop from the dock the laptop display will turn on again by itself
It should! If for some reason it does not you can always reenable it again by reconnecting the dock to access the Windows display settings. Fortunately, I have not encountered a situation where with the dock disconnected the laptop screen remained disabled.
Thanks!
Josh
So I did manage to disconnect the laptop screen, but still never managed to get the 4 monitor connected. the 4th monitor also appears as a miniature monitor. Just when I disconnect the laptop screen, and try to connect the 4th display, nothing happens. tried powereing the dock off and on again with no luck.
Will just settle with 3 displays. I get the impression that 4 displays probably works with a gaming laptops or one with additional graphics capabilities. I travel with mine so weight is my priority.
I am too paranoid about the laptop screen being off and not being able to do anything, so best let it be.
The position of the display appear to be constant. When I disable the laptop screen and then reenable it is goes back to the originally set position.
The new network driver appears to have resolved that issue.
Thanks for your help.
Thanks for the update. Hmm… you may simply need to select the 4th external display (when you see it show up small like the disabled laptop screen), then tell Windows to extend to that display. It may not be enabling it automatically for you which I have seen sometimes, although I am uncertain why this differs for some users.
You mentioned:
“I am too paranoid about the laptop screen being off and not being able to do anything, so best let it be.”
I wouldn’t worry about this too much! In my experience disabling the internal screen is a pretty common procedure that users need to do to achieve four displays like in this case, or sometimes we even just have users who don’t want to use their laptop screen. I’ve found there should always the option to reenable it. However, if you do not wish to test further I do understand. I don’t want to make you change any settings you are not comfortable with. But I do think you should be safe to experiment if you feel like it later on.
Also, I am really glad to hear the network driver helped!
If you ever need anything else please let us know, always happy to assist with any issues.
Best wishes,
Josh
Oh, I should also mention. When I disconnect the laptop screen, it stays as a mini display in settings. When I close the lid it goes away. If I open the lid it cones back. When the laptop is disconnected and the lid closed it is completely gone from settings. The tried connecting reconnecting powered the dock off and on, tried extending to the 4th monitor with no luck.
Just wanted to clarify, that the laptop display needs to be disconnected and the lid closed for it to disappear from settings.
Thx
This topic was automatically closed 20 days after the last reply. New replies are no longer allowed.