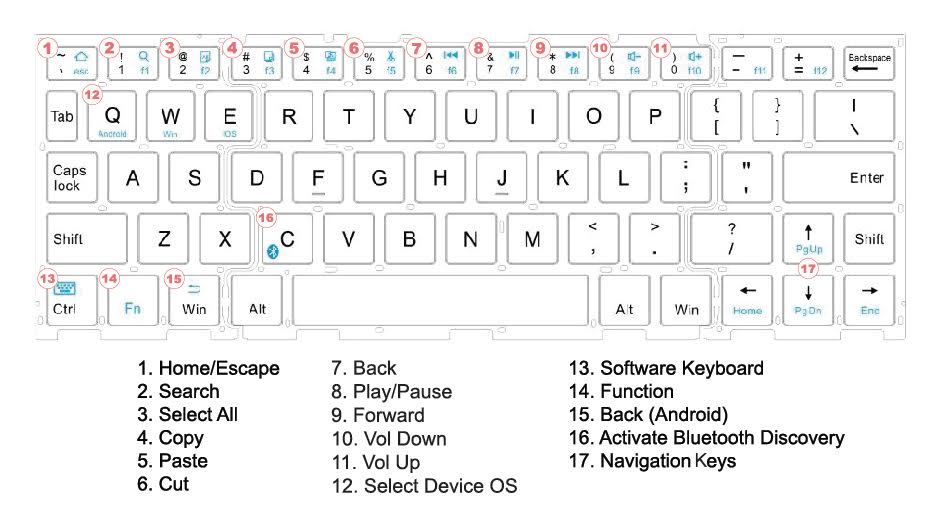BT-KEY3 FAQ
Q: How do I pair this keyboard with my device?
A: Make the keyboard discoverable by pressing FN + C , and pair using the Bluetooth software on your device. The left LED will flash blue while in discoverable mode and go out when paired. Press FN + C again to cancel discoverable mode.
Q: How do I fold the case into a stand?
A: Here’s how: 1. Place the closed case flat on the table with the Plugable logo facing you to the left and fold out the top and the bottom. 2. Fold the top section toward you. 3. Form a triangle with the Plugable logo visible at the lower-left. As you fold the top, tuck the magnetic flap under until it makes contact with the arrow on the bottom section. The magnet will hold the stand together. 4. Move the plastic holder in and out to adjust the angle of your device.
Q: My keyboard is typing the wrong language! How can I change that?
The physical layout of this keyboard was designed for English-language users. However, it is possible to change the virtual layout so that key presses register as with a keyboard for another language. Also sometimes the wrong languages gets set for the keyboard and unexpected characters are printed. Both issues are addressed in the language settings for the device. Here is how to do it for Android, iOS, and Windows:
Android
- Open Settings
- Scroll down and tap Language and Input. You should see Plugable Folding Keyboard under Physical keyboard.
- Tap Physical Keyboard. Choose Keyboard Layout will appear.
- At the bottom tap Set Up Keyboard Layouts.
- On the list that appears, select the language you want. You can set more than one and switch back and forth if desired.
- Tap the Back key to go back to the previous window. The keyboards you chose should now be available.
- Select the keyboard you want to use
- Tap the home screen button to close Settings.
iOS
- Open Settings
- Tap on General
- Scroll down and tap on Keyboard.
- Tap on Keyboards
- Tap Add New Keyboard
- From the list, select the keyboard you want to add.
- Tap Edit at the top-right to remove or reorder keyboards.
Windows
- Right-click Start and select Control Panel.
- Under Clock, Language, and Region, select Change Input Methods
- Click Add a Language at the upper left
- Click on the language you want to select it.
- Click Add.
- The current language will be shown next to the clock. Click it to change the language or set preferences.
Q: What are the weight and dimensions of the keyboard when folded?
A: Weight: 6.6 oz (186 g) without the case, 11.0 oz (314 g) with the case. Dimensions: 3.6 x 5.7 x 0.6 in (92 x 145 x 15 mm) without case, 4.0 x 5.9 x 1.0 in (100 x 150 x 25 mm) with the case.
Q: What are the dimensions of the keyboard when open?
A: 10.0 x 3.5 x 0.5 inches (250 x 90 x 12.5 mm)
Q: How do I change compatibility modes for Android, iOS, and Windows?
A: Press FN + Q for Android, FN + W for Windows, and FN + E for iOS.
Q: What OS specific key support is available?
A: In Android, the following are supported: Playback functions (Pause/Play, Back, Forward, Vol Up/Down), Home key, Back key, Home, End, Page Up, Page Down, Select All. The Cut/Paste/Copy keys don’t work in Android. In Windows: Esc, F1-F12, Home, End, Page Up, Page Down. In iOS: Home, Search, Select All, Copy, Paste, Cut, Playback functions (same as Android), Software Keyboard, Home, End, Page Up, Page Down.
Q: Can this keyboard work with a Mac and OS X?
A: Yes. When used with a Mac in iOS mode, the following function keys work: Select All, the Playback keys (in iTunes), Page Up, Page Down, Home, End.
Q: Does this keyboard work with Linux?
A: Yes, but the media keys will only work if your desktop environment supports it.
Q: Is it possible to have an Android, Windows and iOS connected and switch between them using the Fn +Q/W/E keys?
A: No. The Fn + Q/W/E keys change the behavior of the keys to accommodate each operating system. It doesn’t switch between devices. For example Fn + W enables the F1-F12 keys in Windows, while pressing Fn + E enables them control playback functions in iOS. Like most Bluetooth keyboards, this keyboard can only be connected to one host device at a time, and is connected and disconnected in the Bluetooth settings of the device it is connected to.
Q: What do the lights mean?
A: A flashing blue light means the keyboard is broadcasting its existence, and can be discovered by your tablet or phone. A brief green light when the keyboard is opened means it’s ready to use. A red light flashes when the battery needs charging, glows steady during charging and goes out when charging is finished.
Q: How do I charge the keyboard?
A: Use the included USB cable to connect the charging port on the side of the keyboard near the 8 key to a standard USB port or charger. Be careful to orient the plug correctly. The red light will glow while the keyboard is charging, then go out when charging is finished. Please note: The included cable is for charging the keyboard only. It cannot be used to connect other devices for USB operations. However, the keyboard can charge from any standard USB to Micro-USB cable.
Q: Are you able to use the keyboard while it is charging?
A: Yes.

Charging Port
Q: Does the keyboard lock in the open position so that you can use it on your lap?
A: It locks magnetically in the open position, but the magnets are not strong enough to securely keep the keyboard open when typing on your lap.
Q: Does the keyboard require an authentication code during pairing?
A: No. You are not required to enter an authentication code during pairing. Instead, once a phone, tablet, or computer has connected to the keyboard and automatically paired with it in Windows, Android, or iOS, the keyboard won’t connect to any other systems until you tell it to forget the current pairing. This is accomplished by pressing the Fn-Bluetooth key, which is the only way to put the keyboard in discoverable mode and make it visible to other devices that are in range. You can always tell when the keyboard is in this mode, because the blue light at the left-center will flash. This causes the keyboard to forget its prior pairing and be available for others to connect.