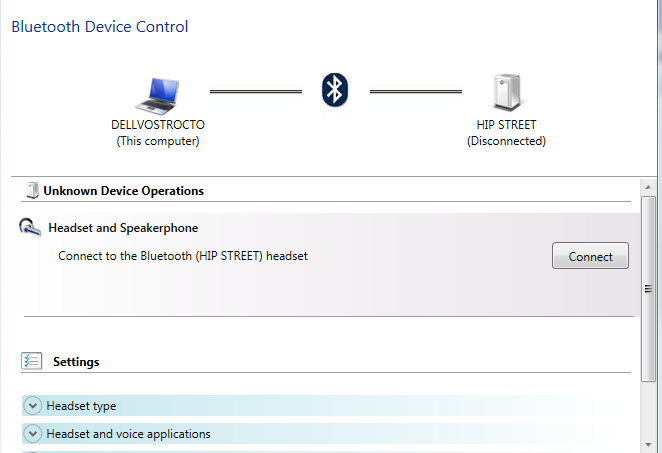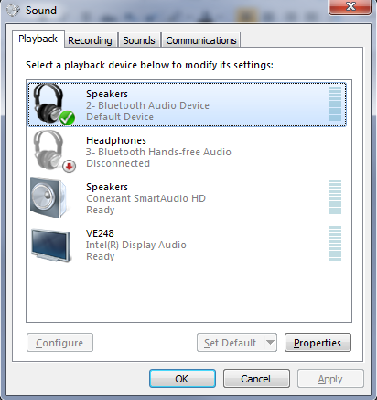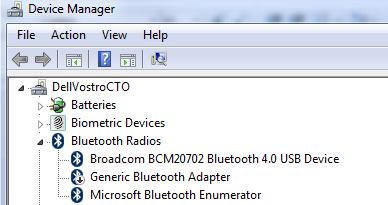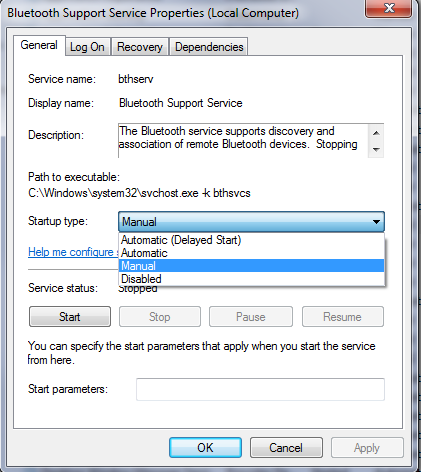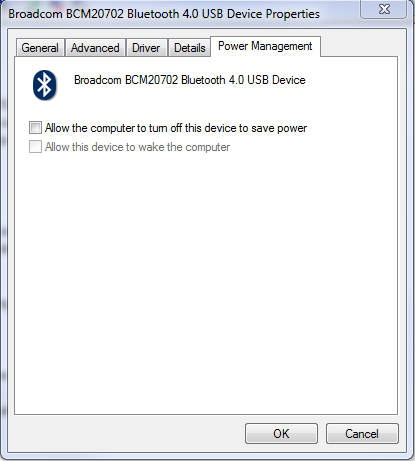General Information
Q: What does the blue LED light on the adapter indicate?
A: When the adapter is connected to a PC, the blue LED lights up when the PC communicates with it, showing the adapter is physically connected and responding to the PC. The light should come on even before drivers are installed. If the light does not come on, try a different port or rebooting the machine. If this does not help, please contact us at support@plugable.com.
Q: What is the range of the adapter?
A: This a Bluetooth Class 2 device. Its range is specified at 10 meters or about 32 feet. That assumes an open space without any obstructions such as walls or floors. If you are not getting that range and there are no obstructions, there is likely a problem of radio interference.
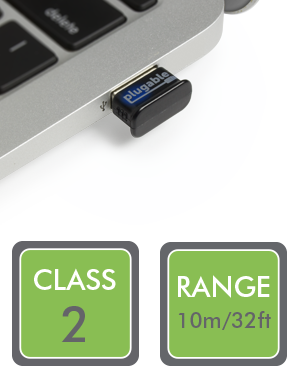
We see this most often if the adapter is connected to the back of a desktop computer, where there can be a lot of random radio noise generated by the processor and system parts. Moving the adapter to the front of the computer often helps, as does using a USB 2.0 extension cable (like this one) to move the adapter away from the computer. You can also use a Plugable active USB extension cable to move your adapter closer to the receiving device.
Poorly shielded USB 3.0 ports can also cause radio interference. If your device is having range issues when plugged into a USB 3.0 port, a USB 2.0 extension cable can help with this too. Multiple Wifi access points in the vicinity can also cause interference, since Wifi signals are much stronger than Bluetooth. Bluetooth automatically avoids channels that have strong Wifi signals, but if all the local channels are dominated by strong Wifi, the Bluetooth signal has no place to go.
If your device has range issues, please don’t hesitate to contact us at support@plugable.com.
Q: I’m seeing an iTunes error message saying it has detected incompatible software. What can I do?
A: In the latest version of iTunes, Apple has made changes that can cause disconnections in Windows 7. This fix usually solves the problem:
-
Open Explorer (the folder icon pinned at the bottom of the desktop near the Start button).
-
Navigate to C:\Program Files\WIDCOMM\Bluetooth Software\
-
Find BtITunesPlugin.exe
-
Right-click it and select “Rename”
-
Change the name to Old_BtITunesPlugin.exe.
-
Restart the computer.
-
Make sure your Bluetooth headphones, headset, or speaker is connected. Test it by playing a Youtube video through your internet browser.
-
If it doesn’t play, right-click the speaker icon, select Playback, then on the Playback tab of the Sound window, make sure the audio device is listed. If it is, right-click the icon and make sure it is selected as the Default Device.
-
If the audio device plays, open iTunes. If you see the error message again, please contact us at support@plugable.com. Otherwise select a long playlist and play it. You can play several playlists one after another.
-
If audio plays, let iTunes play for a while and check periodically to see if the Bluetooth audio is still working.
If this does not help, please contact us at support@plugable.com.
A: Because the maximum throughput of Bluetooth is much slower than even a USB 2.0 port, the higher speed of the USB 3.0 port (now known as USB 3.1 Gen 1) offers no advantage. Also, the adapter itself is a USB 2.0 device. Meanwhile, there is a critical flaw in the design of USB 3.0. Many USB 3.0 ports leak radio frequency interference in the 2.4GHz to 2.5GHz range, which is the same radio band used by Bluetooth and Wifi. While this interference can be reduced through heavy shielding, it cannot be entirely avoided. USB 2.0 ports do not have this issue. However, a USB 2.0 port that is in close proximity to an in-use USB 3.0 port may also be affected by radio noise leaked by it.
A: Components inside a tower-style computer case are largely exposed, and there is very little shielding to reduce the radio interference they produce. This is particularly true at the rear input/output panel of a PC. This is why cables that are designed to plug into the back of a computer often have a ferrite bead attached to them, to reduce radio interference. Also, the Bluetooth signal weakens as it travels through the metal and plastic case and goes past the noise-producing components.

Source: Stwalkerster — Wikimedia Commons
If you don’t have a port available on the front your PC, consider using a USB 2.0 hub to add ports located away from the back of your PC, or use a USB 2.0 extension cable to move the adapter to a location in line-of-sight with your receiving device.
A: Contact us at support@plugable.com so that we can assist you further. There are some other things we can try, particularly on Windows. If it turns out there is something wrong with the adapter, we can arrange a replacement under warranty.
A: Yes, this is very likely. Many office environments use what is called a Windows domain (Active Directory) environment that can interfere with the driver install. We recommend installing the drivers using the domain’s default ‘Administrator’ account to avoid problems. We also strongly recommended disabling antivirus and security software during the installation as these are known to interfere with the driver installer (even if no errors are presented) .
Q: Can I use this together with my Windows computer’s built-in adapter?
A: No. Windows can only support one Bluetooth adapter at a time . Also if you have ever used another adapter on the computer, all drivers for it must be removed before plugging in the Plugable adapter. Any internal adapters must be disabled. We can help with this.
Please contact us at support@plugable.com.
Audio
Q: I’m having troubles connecting my audio device. Are there any instructions?
A: Check out our blog post with specific instructions for connecting many different headsets, headphones, earphones, and speakers.
Q: My Bluetooth headset is paired but I don’t get any sound?
A: First verify that the audio services are connected:
- Right click on the Bluetooth icon in the lower right system tray, select Show Bluetooth Devices.
- Right click on the headphone and select Control
- Make sure that the headset is powered on and click Connect under Headset Operations
Next, verify that the headset is set as the default audio output:
- Open the Sound Control Panel (type in Sound in the Start>Search field)
- Select the Bluetooth headset and click Set Default, and OK
Note: To use Win XP or Win 7 with a stereo headset, the Broadcom driver software must first be installed from the CD or from this webpage.
Q: In Windows, iTunes plays through the computer speaker, not my Bluetooth device
A: In Windows, iTunes doesn’t work with Bluetooth the way most programs do. You have to specifically allow Bluetooth playback in the iTunes preferences. Please try the following:
- Open iTunes and click the little black and white square icon in the upper left corner.
- Click Preferences and click on the Playback tab at the top of the pop-up window.
- Near the bottom of the window you’ll see Play Audio Using . open the dropdown menu next to it and select Direct Sound .
- Click OK and close the pop-up window.
- Restart iTunes.
You should now be able to play music through your Bluetooth headphones or speaker.
Compatibility
Q: Will the adapter work on Chrome OS?
A: For Chromebooks that don’t come with native Bluetooth support, this adapter will help add Bluetooth connectivity. Currently Chrome OS only supports Bluetooth 3.0 profiles for wireless keyboards and mice. This means the adapter will allow only pairing and connection to a keyboard and mouse on compatible Chromebooks.
A: No. While many home theater systems have USB ports for expansion (TVs, surround sound receivers and the like), they cannot support the Plugable Bluetooth adapter because there is no method to install driver software. The same applies to automotive systems (car stereos and receivers).
If your device has optional USB Bluetooth expansion capabilities you must purchase the unit supplied by the maker of that device to ensure compatibility. The Plugable adapter will not work.
Q: Does your Bluetooth adapter work with an NAS systems? If yes, what can I do with it?
A: The Plugable Bluetooth adapter does work in the USB 2.0 port of QNAP and Synology NAS solutions for audio playback to most Bluetooth audio devices. Other Bluetooth profiles are not supported on these devices. Please refer to QNAP’s and Synology’s documentation for more details on how to use Bluetooth with these systems.
Other Errors, Issues, and Procedures
A: All previously installed Bluetooth drivers should be removed and built-in adapters should be disabled prior to installing the Broadcom driver. Follow the below steps to verify if you have any pre-existing Bluetooth adapters installed:
– Open Device Manager and expand the Bluetooth or Bluetooth Radios section:
The Plugable Bluetooth adapter will show up as “Broadcom BCM20702 Bluetooth 4.0 USB Device.” “Microsoft Bluetooth Enumerator” is also a required component. Any other Bluetooth adapters listed here should be removed and disabled, e.g. Generic Bluetooth Adapter in the above image.
Note: Windows 8, 8.1 and 10 also display connected Bluetooth devices in this list. Only Bluetooth adapters need to be removed.
To remove a Bluetooth adapter:
– Right click on the adapter on this list>Properties>Driver tab, click Uninstall. Check the box for “Delete the driver software for this device”
– Right click on the adapter and select Disable
– Open Programs and Features, uninstall any Bluetooth programs listed prior to installing Broadcom drivers for the Plugable adapter
A: Try the following procedure:
- If you have an anti-virus program running, disable it prior to installing the Broadcom driver.
- Type in
services.mscin Start > Search to open list of services.
- From the list of items, double click Bluetooth Support Service.
- Change the startup type to Automatic and click the Start button to start the service (Check for the dependencies of this service and make sure these are also set to automatic).
- Click Apply and then click OK.
After the above, try plugging in the Bluetooth adapter and go through driver installation again.
A: Try the following procedure:
- Open Start > Device Manager and expand the Bluetooth section.
- Right-click on “Broadcom BCM20702 Bluetooth 4.0 USB Device” and select Properties.
- Go to the Power Management tab, and uncheck “Allow the computer to turn off this device to save power.”
Note: This will keep all Bluetooth devices connected until the device itself goes into sleep/standby mode.
A: Usually this happens because the device isn’t making itself visible for pairing. A device that wants to be seen by other devices broadcasts a special radio signal that makes it visible to any other Bluetooth device nearby. This is called being “discoverable” or “visible” and is part of the Bluetooth pairing process.
Sometimes a headset, headphones, or other device may not be visible for pairing either even if you’ve gone through the pairing procedure indicated in that device’s instructions. This may be because it is only allowed to pair with a single device at a time, and it is already connected to a phone, tablet, or other host device. Try disabling Bluetooth on any other devices you have previously connected your Bluetooth device to and try connecting to your computer again.
Discoverable mode is turned off by default on computers and phone/tablets for security reasons. Instead, the phones/tablets and computers act only as a host device and search for other devices like keyboards or headsets that broadcast their presence instead of becoming discoverable or visible for pairing.
To solve this problem with a phone/tablet to your computer, you need to make either the phone/tablet or the computer temporarily discoverable, then search for it from the other one.
Below are instructions for some common devices. For devices not listed here, see the user guide or instruction manual for that device, or search for “make <my_device_name> discoverable in bluetooth” on the web.
iOS (iPhone, iPad)
Your iOS device will become discoverable when you go to Settings > General > Bluetooth. It will remain discoverable as long as you stay on the Bluetooth menu page.
Android Versions 2.2 and 2.3 (Froyo and Gingerbread)
Open Settings. Press Wireless & Networks. Press Bluetooth settings. If Bluetooth is not already on, touch it to turn it on. Touch Discoverable. Your phone/tablet will stay discoverable for 120 seconds.
Android Versions 4.0, 4.1, 4.2, 4.3, 4.4 (Ice Cream Sandwich, Jelly Bean, KitKat)
Open Settings. Slide the Bluetooth switch to the On position. Touch Bluetooth. At the top will be the name of your device and the words “Not visible to other Bluetooth devices.” Touch this to change it to “Visible to all nearby Bluetooth devices.” Touch it again after pairing with your computer to turn it off again.
Android Versions 5.0, 5.1 (Lollipop), 6.x (Marshmallow), 7.x (Nougat)
Open Settings. Tap Bluetooth. You device will remain discoverable as long as this screen is displayed.
Windows 10, 8.1, 8
Press Windows Key + D to go to the Desktop. Click Bluetooth in the System Tray. Select Open Settings. Place a check next to “Allow Bluetooth devices to find this computer.” Be sure to turn this off after pairing is successful.
Windows 7
Click Bluetooth in the System Tray. Select Open Settings. Place a check next to “Allow Bluetooth devices to find this computer.” Be sure to turn this off after pairing is successful.
Windows XP
Right-click Bluetooth in the System Tray. Select Bluetooth Configuration. Click the Accessibility tab. Place a check next to “Let other Bluetooth devices discover this computer.” Be sure to turn this off after pairing is successful.
Q: I downloaded the driver software, but it won’t install on my Windows computer.
A: This happens with some Windows configurations, and with certain antivirus or security software. Try turning off your antivirus/security software then try the installer again. If you are using a company computer, ask your company’s IT staff if they have blocked installations on your computer. If you continue to encounter errors, please contact us at support@plugable.com for assistance.