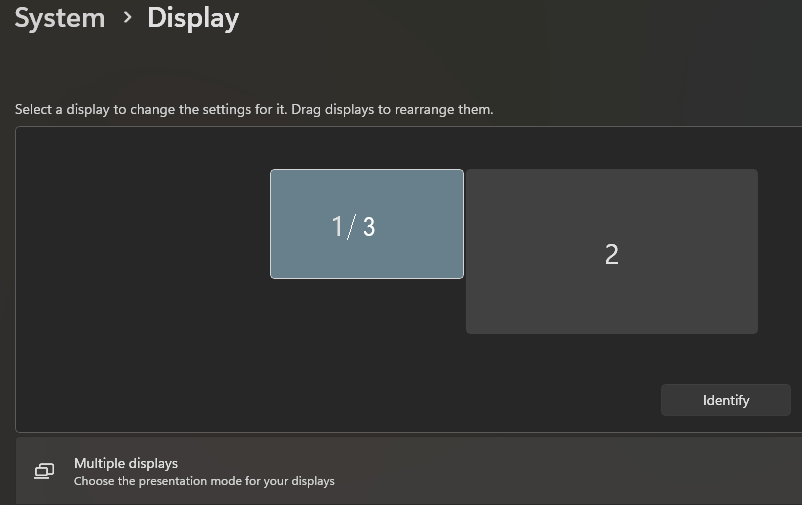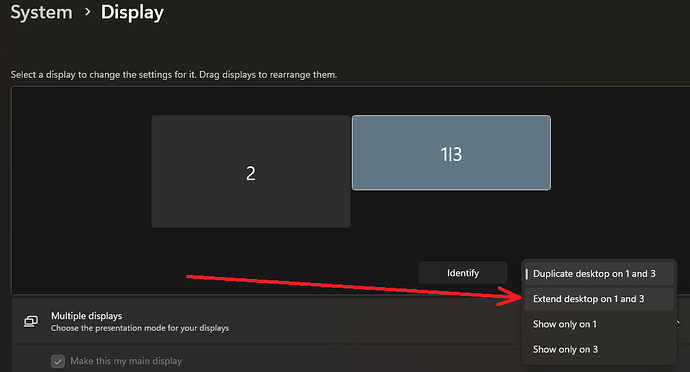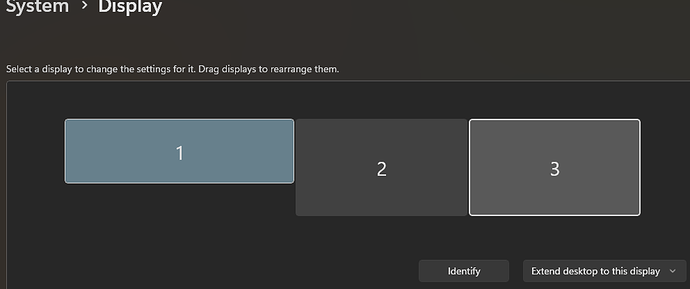One of my 2 monitors is identified as 1/3, implying there are 3. Only 2
Hello Walter,
Thanks for reaching out on our forums.
It may be that it is identifying the two extended monitors, and the built in display. Swapping ports can sometimes fix this issue.
I do see you have a internal ticket it with us as well. For further, more in-depth troubleshooting, we can continue there.
Sincerely,
Myke
Plugable Technologies
There is no built-in display. I’m using it with a micro desktop, Win11. I purchased it on Amazon Order #112-7620882-1167439 $137.95 2-yr warranty
I did swap ports and the 1/3/ switched to a 2/3 identifier. One display is connected via a DisplayPort and the other via HDMI port.
Hello Walter,
This is Michael S. and I would be happy to step in here for Mychal as he’s currently away from the office.
This behavior that you are describing sounds like it may be related to what we commonly refer to as a phantom (aka “ghost”) display. To help expand further, this behavior can occur on desktop systems with a connected DisplayLink device (such as your UD-6950H docking station) when there is no video connection connected to the desktop’s discrete GPU. If there is no display connected to the desktop discrete GPU, a phantom display can appear under Windows Display Settings (example image below). This is the result of your GPU on your host PC reporting to Windows that there is a display connected to it when in fact, there is not. This is a function between Windows and the GPU and is not related to DisplayLink.
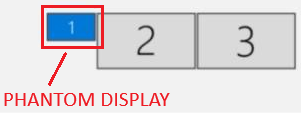
You mentioned that you are using a micro desktop PC running Windows 11. Would you happen to have the exact model number of this system? I would be happy to review its specifications.
There is a possible workaround that we could explore, but before discussing that option, let’s confirm your system type first to help determine if we are, in fact, dealing with a phantom display here.
Best,
Michael S.
Dell DTPC-OPTI-7060-Micro-i7-32-256-WiFi-Bluetooth-W11P-Neo
Description: Micro Dell 6-Core i7 32 GB Windows 11
Hello Walter,
Thank you for providing your system’s information. The information provided pulled up several different Dell Micro Optiplex 70670 configurations however it does appear that these systems provide an HDMI and DisplayPort video ports on the host system.
If your system does have one of these ports, then my initial assessment may be what is occurring here where Windows is identifying one of these video ports and assigning a phantom display.
Could you tell me when you access your Windows Display Properties dialog box in Windows Settings → System → Display, do you see something similar in the image below? Where you seen your two external monitors, but there is a phantom display present, and not configurable?
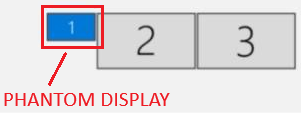
No there is no ‘phantom’. The displays are identified as ‘2’ and ‘1/3’
Hi Walter,
Thank you for providing further clarity here on what you are seeing. Just to ensure I understand correctly, are you seeing something similar to the below image?
That is correct except the #2 display is on the left
Hi Walter,
Thanks for confirming. What I believe is occurring here is that there is a display 1 and your display 3 being duplicated. This may, in fact, be the phantom display that I mentioned earlier. I went ahead and replicated this issue on my desktop using one of our DisplayLink docking stations.
As you can see in the image below, I have (we will call this the phantom display), 1 being duplicated to 3. My other external display is being shown as 2. To fix this, I click on the drop down menu and select Extend desktop on 1 and 3.
In the image below, you can now see that I have Displays 1, 2, and 3 all set to Extend.
For help on how to change your display settings, here is a video from one of our support specialists that can help to describe Windows Display properties and how to alter these settings here → https://www.youtube.com/watch?v=0jDgITDfZAs
Let’s go ahead and first set your Duplicate 1/3 display to “Extend” and see if you can achieve the same configuration. Once this is complete, please let me know if you end up with the same result and we can then discuss our next steps from there.
Michael - when I click on ‘Extend desktop on 1 and 3’ both of my screens flicker and the page just disappears. It is as if I clicked on the X to close. I’ve tried multiple times with no difference. It never showed 3 different displays as in your example
Michael - when I click on display #2 and then click on detect other displays, the message states there aren’t any others. Strange.
Display 1: Wired Display Connected to Intel UHD Graphics 630
Display 2: LG ULTRAFINE Connected to Plugable UD_6950H
Display 3: HP 32f Connected to Plugable UD_6950H
#2 and #3 are the actual physical displays. Don’t know what ‘Wired Display’ means. Could it be something re the fact that this isn’t a laptop but typically this kind of port station is used with a laptop that has a ‘wired display’?
Hi Walter,
Your assessment would be correct. These types of docking stations (port stations) are typically used with laptops where there is already a built-in display present. So, when Windows initializes the GPU stack, the DisplayLink software can mimic this stack in order to create the virtual displays that can then be shown on the external monitors that are connected to the dock. In some cases, if there are no monitors connected to the onboard video ports on the desktop system (e.g., Dell OptiPlex), an extra display may show in the display properties where, in fact, the display doesn’t actually exist (phantom display). This doesn’t affect the ability of your external monitors connected to the dock other than the possibility of you scrolling your mouse, and all of a sudden, it appears to disappear when Windows believes it is on this phantom display.
A quick workaround that most users will apply is simply disabling the display in Display Properties to ensure that the active displays connected to the dock operate as expected in relation to how the monitors are orientated in the display settings to match their desktop.
One other thing we could try is to ensure that your system has the latest graphics drivers (UHD Graphics 630) to see if this helps to correct this issue. As stated, this issue is not the case for some users, and we have found that updating the graphics drivers has helped in those cases.
If you happen to know the service tag number (often located on the bottom of the system or inside the case) of your Dell system, you can go here → https://www.dell.com/support/home/en-us?app=drivers and enter your service tag number to lookup your exact system. From there, Dell should have an automated utility you can run to ensure that your system has the latest software updates, including the graphics driver.
If you would like some help with this, I would be happy to guide you through this process; however, I would need to acquire some additional information that I would rather not post here. If you could reach out to us directly at support@plugable.com and reference ticket 431245, we could then match things up, and I could then provide the next best steps.
Michael S.
This topic was automatically closed 20 days after the last reply. New replies are no longer allowed.