After installing plugable software, and selecting “Microscope” in settings, software still only sees builtin web cam in ASUS laptop (older unit).
Hello,
Thanks for reaching out to us. I’m sorry for any trouble here with the microscope, and I’d be glad to help you. Just so I am clear, what is the exact situation? Are unable to view the microscope when selecting the correct option? Does it show your built in camera?
What happens if you choose the option for the internal camera? What does that show? If the listings are reversed, this is something we can potentially address.
The microscope uses the same USB Video Class drivers as a standard webcams, which can cause Windows to get confused and reverse the listing. Feel free to reach out to us directly at: support@plugable.com for direct and personal support.
Thank you,
Kevin
Plugable Support
Thanks Kevin. That worked. When selecting “USB2.0 UVC 2m web cam” instead of “Digital Microscope”, the led comes on and the microscope works.
Hello Evans,
Thanks for the reply! Sorry for the continued trouble here, but, I’m glad to know the microscope works overall. There are some steps we can try to fix this issue.
Our microscope uses the same USB Video Class drivers as internal and external webcams, so unfortunately, Windows can get confused and reverse the listing like this. With respect, I do need to mention that as this is a Windows issue, the listing may not work correctly even after trying the steps. If you’d like to try, here are the steps I suggest:
- Press Windows+R to open Run, type “devmgmt.msc”, then press enter to go into Device Manager.
- Click on View, and, “Show Hidden Devices”
- The microscope should show up in the “Cameras” section, but it may show up in “Imaging Devices”.
- Click the little arrow on these sections to expand the listings, and find the “USB Microscope” Listing (In the picture below, mine is right next to the on board camera Windows is confusing it with. )
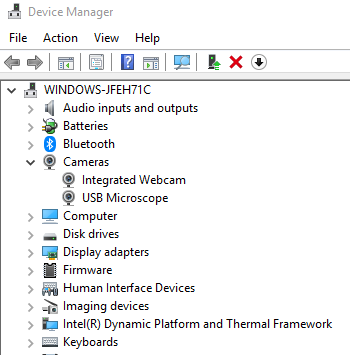
You may see other listings that appear faint, or grayed out, which is why we checked for Hidden Devices. Once you’ve found the listing(s):
- Right Click on the USB Microscope, and click to Uninstall Device for each listing you see.
- Then, restart the computer
- Open the Digital Viewer app, and check to see if the listing is correct.
I hope this helps! Please let me know if anything comes up.
Thank you,
Kevin
Plugable Support
This topic was automatically closed 20 days after the last reply. New replies are no longer allowed.