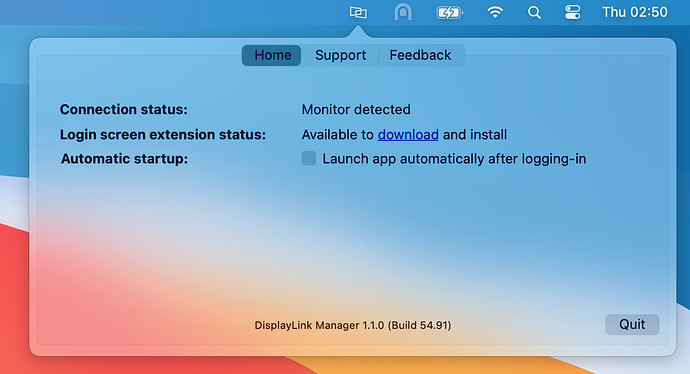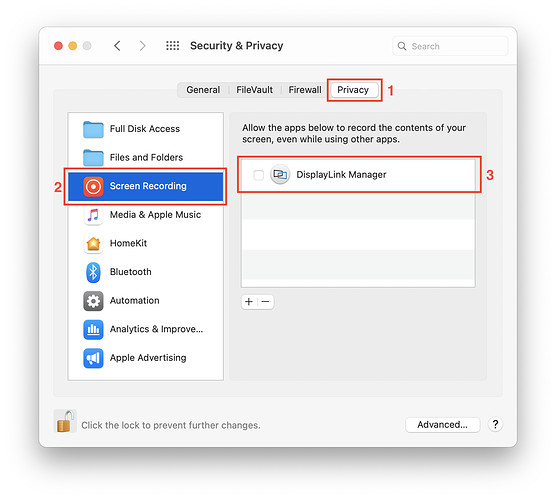I just recieved the Plugable model UD-ULTC4k. I’m trying to connect to (2) HP 32s monitors. I obviously need a lot of help. I have one monitored plugged in the hdmi port and the other is using an hdmi form the monitor to the display port ++ using your adapter. When I connect the usbc to my computer it kicks me to out to my login screen. Please help.
Hello,
Thanks for contacting Plugable support! I’m sorry to hear about this display issue through your Plugable UD-ULTC4K docking station, but I’d be happy to help. Thank you for the clear description of the issue.
Based on your report, the first step we’ll want to take is to make sure that the software used by the dock is in a good state by removing any old DisplayLink applications and reinstalling the DisplayLink software. To do so, please follow these steps:
1) Disconnect the dock from the system, and please remove the power cable from the dock, so it turns off completely (this is important, so the unit resets). Please keep it disconnected until the last step
2) Uninstall the DisplayLink Manager software using the “DisplayLink Software Uninstaller” in the Applications folder. If this application isn’t there, please move onto the next step.
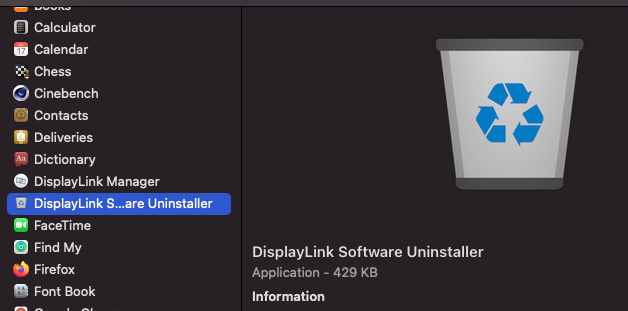
2.1) Uninstall any and all software with ‘DisplayLink’ in the title that is present from within the Application Folder by moving it into the Trash and don’t worry if these entries are not present or if the process does not work, move on to the next step
3) Once the Programs has been uninstalled, reboot your computer (even if not prompted to)
4) Download and install the DisplayLink Manager software (https://plugable.s3.amazonaws.com/bin/DisplayLink/DisplayLink+Manager+Graphics+Connectivity+1.2.pkg)
Special permissions need to be enabled in macOS*
5) Click on the DisplayLink Manager app icon from the notification area to open the app window. This confirms the software is installed and running properly.
5.5) Select “Launch automatically after logging-in” for the software to start automatically every time you log-in.
6) Reattach the power cable to the dock first. Once the dock is powered on, reconnect the dock to your system
7) Navigate to your System Preferences to open Security & Privacy
8) Enable “Screen Recording” to allow the DisplayLink Manager app to capture pixels and send them to your USB peripheral:
- Please select the "Privacy” tab.
- Navigate to “Screen Recording” in the list on the left.
- Then tick the “Screen Recording” permission for DisplayLink Manager.
9) Because the new permission will only be active the next time you start the application, macOS will invite you to “Quit & Reopen.” In Catalina 10.15.x, please select “Quit Now.” Please accept.
More info about this process can be found here.
If these steps help, great! If not, I’d like to request some logs from your system to investigate further. Could you please keep the Plugable dock connected to your system (with the two monitors attached), then navigate to our PlugDebug tool (https://plugable.com/support/plugdebug) and follow the instructions there? Please email the log results to support@plugable.com with “Ticket #330698” as the subject.
Thanks for giving us a chance to help!
This topic was automatically closed 20 days after the last reply. New replies are no longer allowed.